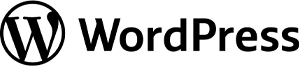
Vous devez gérer plusieurs domaines ou sous-domaines sur WordPress et vous aimeriez gagner en efficacité pour les administrer ? Créer une installation WordPress Multisite pourrait être la solution. Mais avant de vous précipiter dans cette aventure, prenons le temps de la réflexion : ce n’est pas un choix anodin, cette installation présente des avantages et des inconvénients. WP Trigone vous explique tout ce que vous devez savoir sur le multisite WordPress, et vous guide pas à pas pour bien vous lancer… ou vous tourner vers une autre solution plus adaptée à vos besoins.
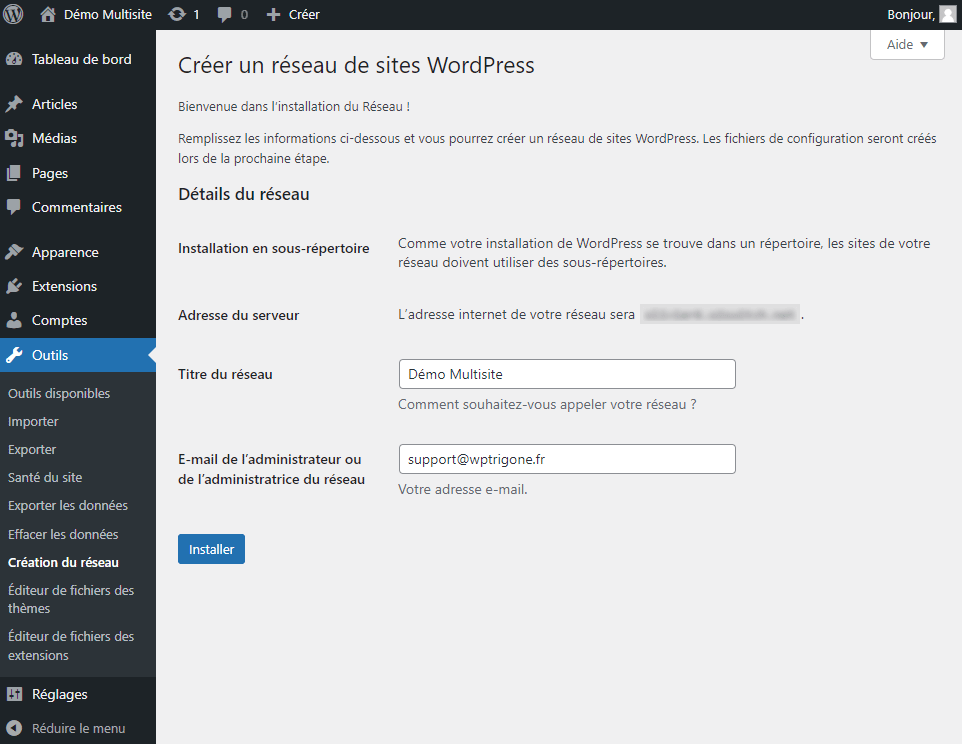
Pourquoi faire du multisite avec WordPress ?
Comprendre ce qu’est un réseau multisite
Avant d’aller plus loin, assurons-nous de bien comprendre de quoi il est question !
La fonctionnalité multisite WordPress permet d’exécuter plusieurs sites depuis un seul tableau de bord, avec une seule installation de WordPress. En fait, on crée ainsi virtuellement plusieurs sites à partir d’un seul, en ajoutant des sous-domaines, des sous-répertoires, voire même des domaines propres pour chaque sites.
Concrètement, cela permet de gagner du temps concernant l’installation, les mises à jour et la gestion de WordPress, des extensions et des thèmes. Cependant, cette fonctionnalité présente également certains inconvénients.
Si l’installation d’un réseau multisite reste plutôt accessible, sa gestion et sa sécurisation sont plus complexes, et défaire le réseau multisite pour retourner à des sites fonctionnant indépendamment les uns des autres est réellement complexe.
S’assurer d’avoir réellement besoin d’un réseau multisite WordPress avant de se lancer
Vous l’aurez compris, avant de vous lancer dans l’aventure du multisite, il vaut mieux vous assurer de faire le bon choix ! Le but est de vous simplifier la vie concernant la gestion de vos sites, pas de la complexifier inutilement. Voici un aperçu des avantages et inconvénients à passer au multisite.
- Le Super Administrateur peut gérer facilement plusieurs dizaines ou centaines de sites. Vous gagnez ainsi beaucoup de temps pour gérer les mises à jour et accès des autres utilisateurs aux différents sites du réseau.
- Le multisite n’est cependant pas adapté à des sites qui doivent fonctionner indépendamment les uns des autres (notamment pour les Freelances devant gérer les sites de différentes entreprises). De plus, une faille de sécurité touchera l’ensemble des sites du réseau.
- Cette fonctionnalité est donc recommandée pour les entreprises et organisations qui ont besoin de créer et gérer plusieurs sites web sous la même marque, avec un contenu et des fonctionnalités similaires. C’est notamment le cas pour les universités, les agences immobilières nationales ayant des réseaux régionaux, les associations et clubs implémentés dans des centaines de villes, etc.
Êtes-vous prêt à vous lancer dans l’aventure du multisite WordPress ?
Avant de vous lancer dans la configuration et l’installation de votre réseau multisite, vérifions si vous êtes bien prêt à partir à l’aventure.
Vérifier les prérequis d’administration
Pour gérer un réseau multisite, vous passerez de simple Administrateur à Super Administrateur. Si c’est vous qui activez le multisite, vous deviendrez automatiquement Super Administrateur. Le Super Administrateur, ou administrateur réseau, est le seul à pouvoir contrôler l’ensemble du réseau de sites web. Voici un petit aperçu de ses pouvoirs et responsabilités :
- Accéder aux réglages d’administration du réseau et de chaque site ;
- Créer d’autres comptes d’utilisateurs et leur octroyer les statuts et permissions adéquats ;
- Installer les extensions et thèmes (les administrateurs de chaque site pourront simplement les activer ou les désactiver) activable pour tout le réseau des sites ou pas.
Choisir un type de réseau multisite
Il existe trois deux types de réseaux multisite WordPress : ils peuvent fonctionner en sous-répertoires, ou en sous-domaines ou avec un domaine propre.
Un réseau en sous-répertoires est « basé sur le chemin dans lequel les sites à la demande utilisent les sous-répertoires ». Les URLs ressembleront à cela : « https://domaine.fr/site1 » et « https://domaine.fr/site2 ».
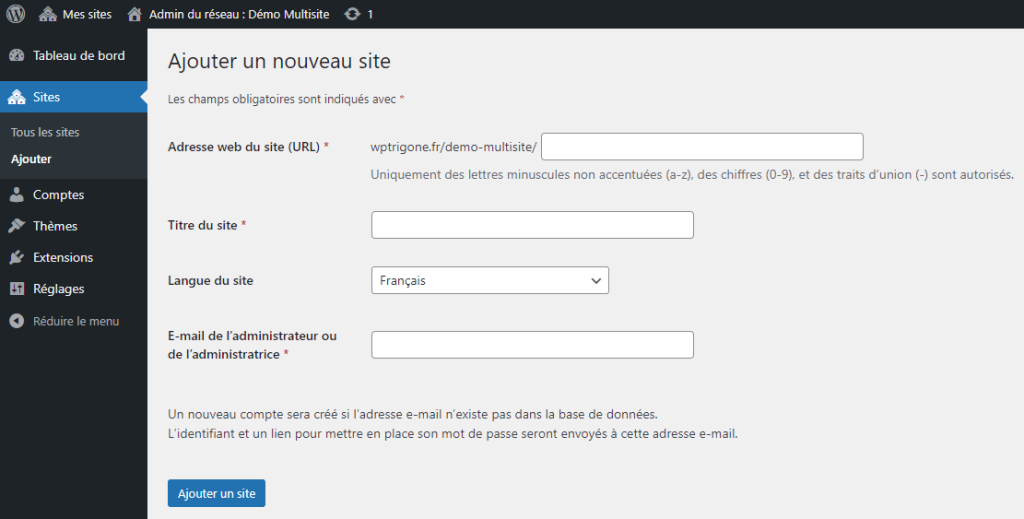
Un réseau en sous-domaines est « basé sur le domaine dans lequel les sites à la demande utilisent les sous-domaines ». Les URLs ressembleront à cela : « https://site1.domaine.fr» et « https://site2.domaine.fr».
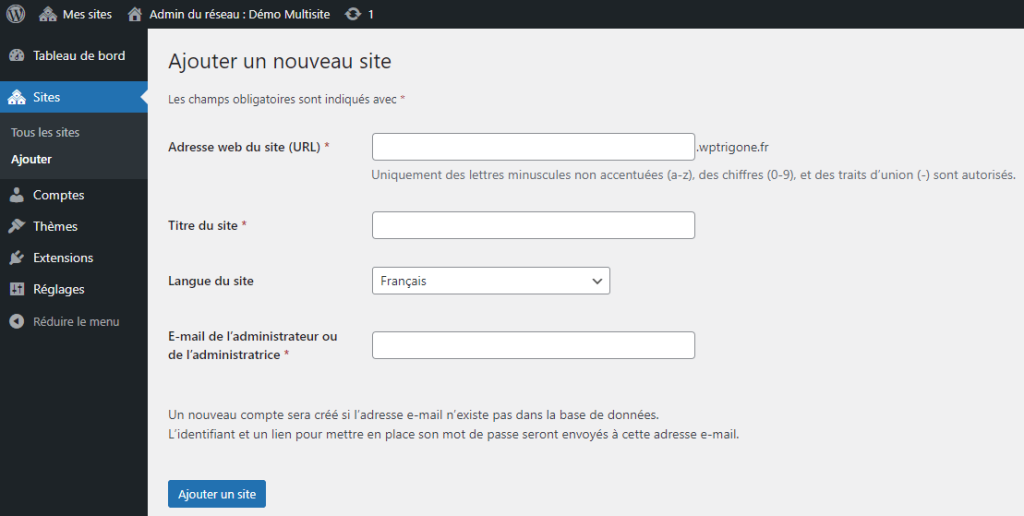
Un domaine propre est utilisé si l’on veut que le site WordPress créé en multisite soit affiché comme tel « https://domaine.fr/ », pour cela il faudra faire un mapping de domaine. Dans ce cas, vous pouvez opter pour l’une ou l’autre des configurations ci-dessus.
Comment créer une installation multisite sur WordPress ?
Vous avez finalement décidé de partir à la conquête du multisite ? Alors il est temps de vous lancer avec notre tutoriel pas à pas !
Vérifier la configuration du serveur d’hébergement
Avant d’aller plus loin, assurez-vous de disposer d’un plan d’hébergement qui prend en charge la fonctionnalité multisite, cela parait évident mais certains hébergeurs bloquent cette fonction, d’où les avantages d’un hébergement WordPress, vous ne serez pas bloqué pour faire du multisite.
Les offres MUTIK et DEDIK / DEDIK VPS de WP Trigone sont parfaitement adaptées au multisite WordPress.
Préparer l’interface WordPress
Si vous partez de zéro
Commencez par installer le CMS. Vous pouvez suivre le tutoriel officiel de wordpress.org pour installer WordPress.
Toutes nos offres MUTIK intègrent déjà un WordPress d’installé pour ses clients.
Si vous disposez déjà d’une installation WordPress
- Si vous avez déjà installé WordPress, assurez-vous de disposer de la dernière mise à jour du CMS.
- Ensuite, effectuez une sauvegarde de votre site.
- Enfin, désactivez l’ensemble de vos extensions.
Sauvegardez ces deux fichiers : wp-config.php et .htaccess
Avant de poursuivre, ouvrez votre client FTP dans un nouvel onglet et sauvegardez vos fichiers « wp-config.php » et « .htaccess » sur votre ordinateur. En cas de mauvaise manipulation, cela vous permettra de remettre votre site WordPress en état de marche. Si vous venez d’installer WordPress et que vos sites sont vides, vous pouvez passer cette étape.
Pour rappel, le fichier « wp-config.php » de WordPress contient tous les éléments de connexion à votre site et des paramètres essentiels au bon fonctionnement de ce dernier.
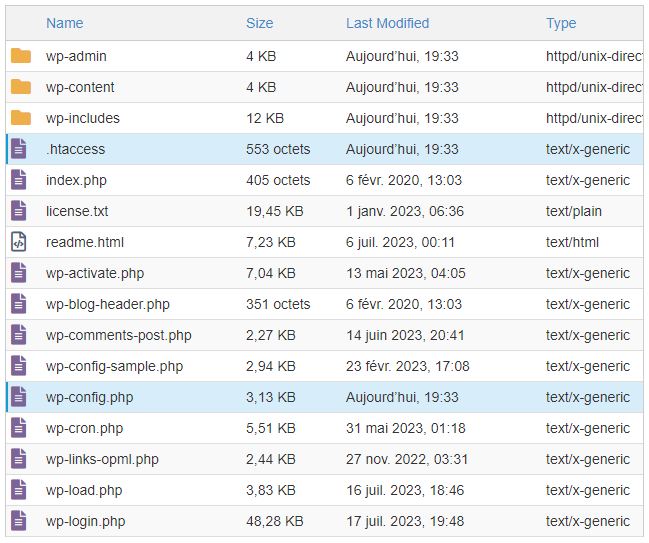
Autoriser le multisite dans le fichier wp-config.php
- Assurez-vous de disposer d’un accès FTP. Si vous n’êtes pas à l’aise avec cela, il sera plus prudent de demander de l’aide à un professionnel de l’hébergement et de la maintenance de sites WordPress et WooCommerce, comme WP Trigone.
- Connectez-vous à votre client FTP (par exemple : FilleZilla, Cyberduck, Transmit). Pour cela, vous aurez besoin des identifiants transmis par votre hébergeur.
- Ouvrez le panneau de contrôle de votre hébergement (par exemple : cPanel ou Plesk).
- Ouvrez le Gestionnaire de fichiers, double-cliquez sur « public_html » > « wp-config.php » > « Edit ».
- Localisez la ligne de code suivante : /* That’s all, stop editing! Happy publishing. */.
- Sous cette ligne, ajoutez la ligne de code suivante : define( ‘WP_ALLOW_MULTISITE’, true );
- Cliquez sur «Enregistrer les modifications» puis fermez le fichier.
Attention aux quotes ! Lors d’un copier/coller les quotes « ‘ » peuvent être différentes, veillez bien à avoir les bonnes !

Créer un réseau de sites depuis le tableau de bord WordPress
- Ouvrez votre tableau de bord WordPress.
- Puis dans « Outils » > « Création du réseau ».
- Nommez votre réseau multisite dans le champ « Tire du réseau », et indiquez votre adresse email de l’administrateur du réseau.
- Vérifiez si toutes les informations sont correctes, puis cliquez sur « Installer ».
- Des lignes de code devraient s’afficher sur l’écran de votre tableau de bord WordPress et vous devrez les copier/coller dans le fichier « wp-config.php » et le fichier « .htaccess » comme indiqué.
- Déconnectez-vous de votre tableau de bord WordPress, puis reconnectez-vous pour que les modifications soient prises en compte.
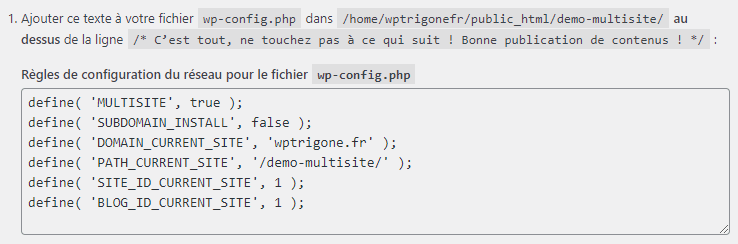
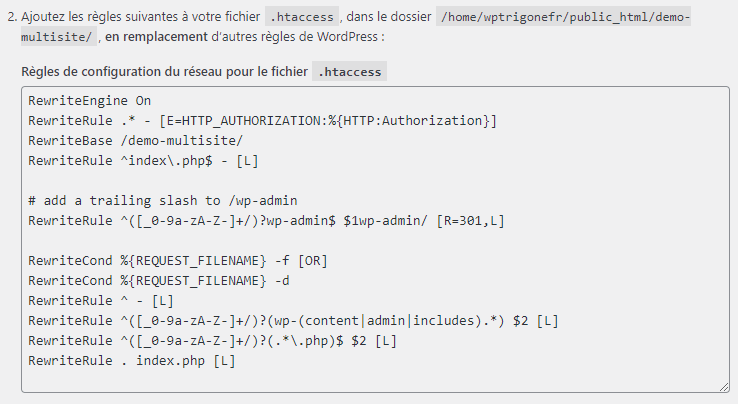
Afficher les sites en sous-dossiers
C’est le mode par défaut de la fonction multisite de WordPress.
Attention ! Vous devez choisir dès la début, après cela risque d’être compliqué de changer l’URL des sites par la suite.
Si vous souhaitez des sites sous cette forme « https://domaine.fr/site1/ », vous laissez indiquer « false » dans le fichier « wp-config.php » via cette variable : define( ‘SUBDOMAIN_INSTALL’, false );
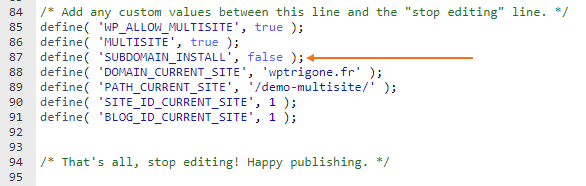
Afficher les sites en sous-domaine
Si vous souhaitez des sites sous cette forme « https://site1.domaine.fr », vous devez indiquer « true » dans le fichier « wp-config.php » via cette variable : define( ‘SUBDOMAIN_INSTALL’, true );
Sous cette forme, vous devrez peut être déclarer dans la zone DNS de votre domaine principale tous les sous-domaines. Ceci est à voir avec votre hébergeur en amont afin que les sites s’affichent correctement.
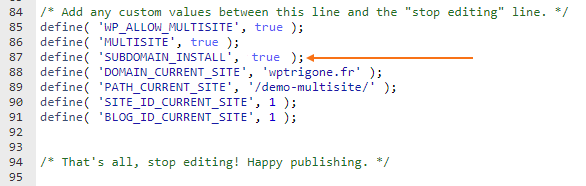
Comment gérer un réseau multisite sur WordPress ?
Un onglet « Mes sites » va apparaître dans le menu du haut de votre tableau de bord WordPress. Cela signifie que le multisite est désormais actif ! Maintenant, il ne vous reste plus qu’à apprendre à gérer votre réseau multisite en tant que Super Administrateur.
Apprivoiser votre nouveau tableau de bord WordPress
Cliquez sur « Tableau de bord » > « Mes sites » pour vous rendre sur votre tableau de bord de Super Administrateur. Il vous permet de gérer les différents sites et comptes utilisateurs.
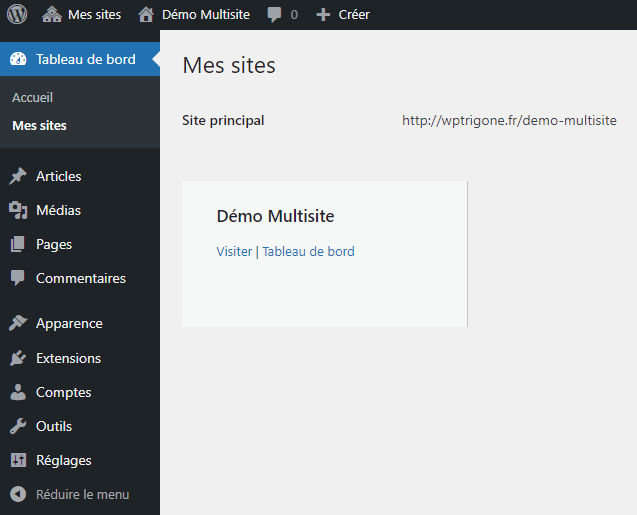
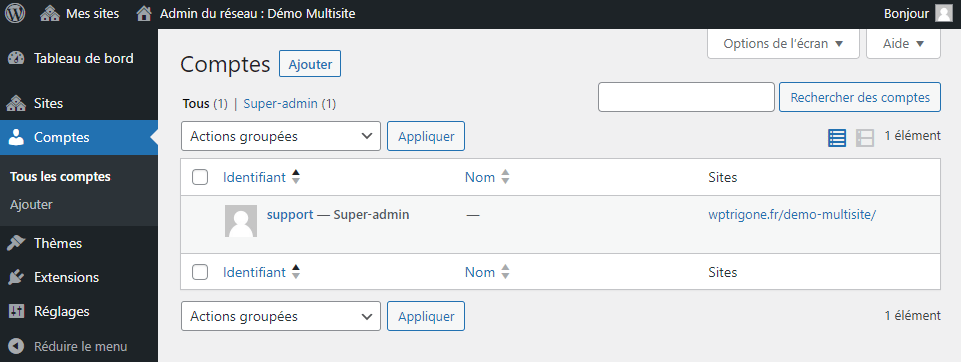
Ajouter un nouveau site sur votre réseau multisite WordPress
- Cliquez sur « Mes sites » > « Admin du réseau » > « Tableau de bord » pour vous rendre sur votre tableau de bord de Super Administrateur.
- Pour ajouter un site, cliquez sur « Sites » dans le menu latéral gauche de votre tableau d’administration, puis sur « Ajouter ».
- Renseignez l’URL du site, le titre du site, la langue, ainsi que l’adresse email de l’administrateur.
- Cliquez sur « Ajouter un site ».
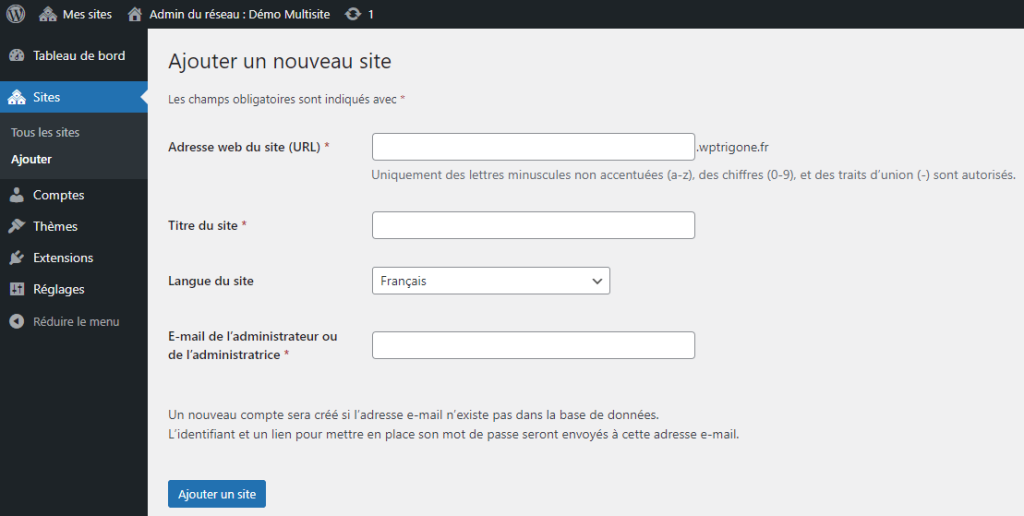
Ajouter un thème ou une extension sur votre réseau multisite WordPress
L’installation et la gestion des extensions et thèmes sur un réseau multisite WordPress fonctionne globalement de la même façon que sur un site indépendant.
- Cliquez sur « Mes sites » > « Admin du réseau » > « Tableau de bord » pour vous rendre sur votre tableau de bord de Super Administrateur.
- Dans le menu latéral gauche, cliquez sur « Thèmes » ou « Extensions » > « Ajouter ». Cherchez ensuite le thème ou l’extension de votre choix, puis cliquez sur « Installer » > « Activer sur le réseau ». Les thèmes doivent être activés individuellement sur chaque site. Les extensions peuvent être activées individuellement ou sur l’ensemble du réseau.
- Pour activer un thème, rendez-vous sur le tableau de bord du site concerné, et activez-le individuellement.
- Par défaut, les extensions sont activées sur l’ensemble des sites lorsque vous cliquez sur « Activer sur le réseau ». Pour installer une extension uniquement sur un site, installez l’extension en tant que Super Administrateur, sans cliquer sur le bouton d’activation. Rendez-vous ensuite dans le menu « Extensions » sur le tableau de bord du site concerné, puis cliquez sur « Activer ».
À noter : seul le Super Administrateur peut installer ou désinstaller des thèmes et extensions sur le réseau, mais les administrateurs peuvent les activer ou désactiver sur les sites qu’ils gèrent.
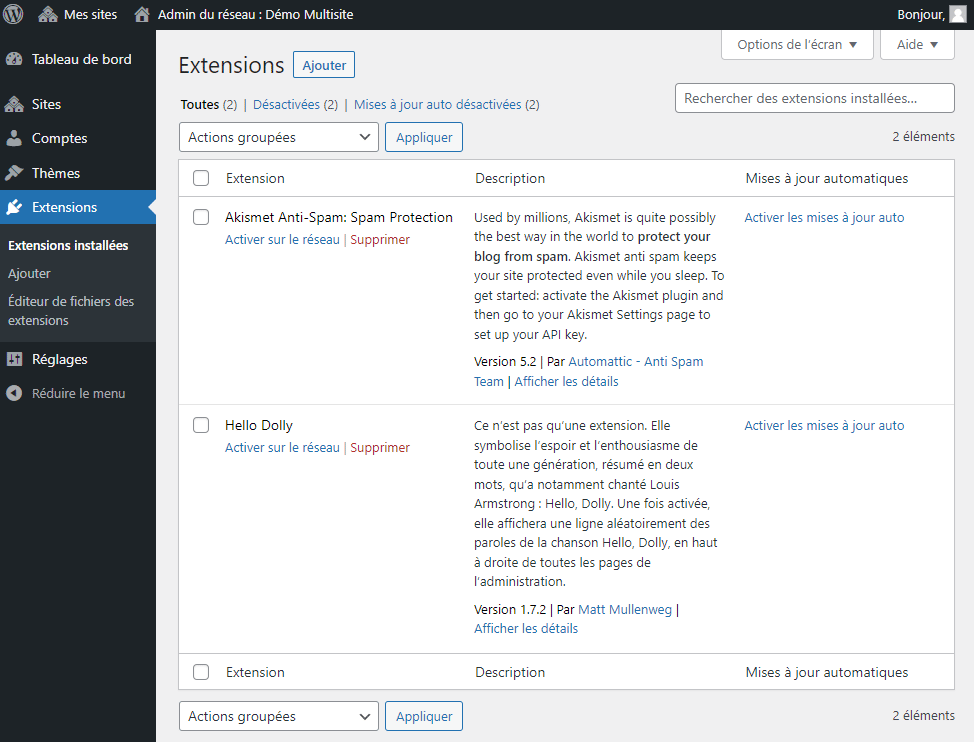
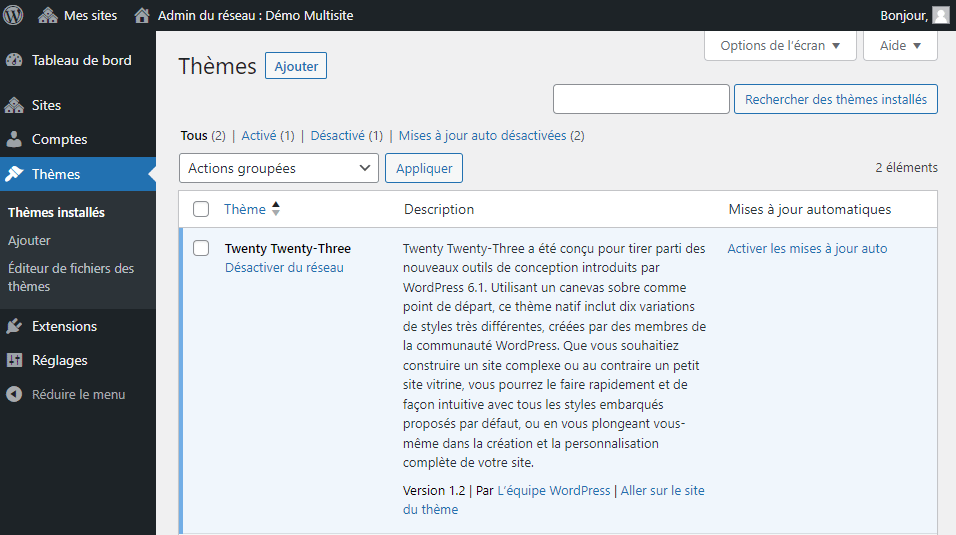
Ajouter de nouveaux utilisateurs sur votre réseau WordPress
Vous pouvez soit ajouter un nouvel abonné sur votre réseau multisite, soit ajouter de nouveaux utilisateurs avec des rôles spécifiques sur le site de votre choix. Quoi qu’il en soit, vous devez commencer par ajouter cet utilisateur comme abonné de votre réseau.
- Pour ajouter un nouvel abonné sur votre réseau multisite :
- cliquez sur « Mes sites » > « Admin du réseau » > « Tableau de bord » pour vous rendre sur sur votre tableau de bord de Super Administrateur ;
- cliquez sur « Utilisateurs » > « Ajouter » ;
- renseignez l’identifiant et l’adresse email de l’utilisateur concerné et vérifiez si les informations sont correctes ;
- cliquez sur « Ajouter un utilisateur ».
- Pour ajouter un nouvel utilisateur avec un rôle spécifique sur un site :
- rendez-vous sur le tableau de bord du site de votre choix ;
- dans le menu latéral gauche, cliquez sur « Utilisateurs » > « Ajouter » ;
- renseignez l’identifiant ou l’adresse email de l’utilisateur concerné, sélectionnez le rôle de votre choix et vérifiez si les informations sont correctes ;
- cliquez sur « Ajouter un utilisateur existant ».
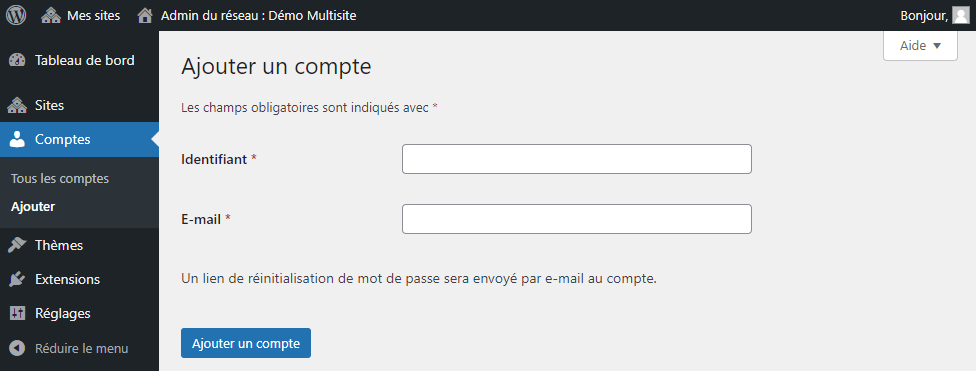
Gérer les mises à jour de votre réseau multisite WordPress
- Cliquez sur « Mes sites » > « Admin du réseau » > « Tableau de bord » pour vous rendre sur sur votre tableau de bord de Super Administrateur.
- Dans le menu latéral gauche, cliquez sur « Mises à jour ».
- Vous pourrez alors gérer vos mises à jour de la même façon que sur un site WordPress indépendant. Les mises à jour de WordPress, des thèmes et des extensions seront effectuées pour tous les sites du réseau.
Veiller à la sécurité de votre réseau multisite WordPress
Vous le savez déjà : on ne rigole pas avec la sécurité quand on parle de site Internet, et encore moins lorsqu’il est question d’un réseau de sites. La gestion des mises à jour est simplifiée, ce qui est un bon point pour la sécurité. Mais une faille de sécurité sur votre réseau affectera l’ensemble de vos sites !



