Vous travaillez sur le lancement de votre site WordPress, ou vous avez prévu de grosses mises à jour ou vous avez besoin d’une offre de maintenance WP ? Pendant cette période de tests, de mises au point et de création de contenus, il est préférable de rendre votre site temporairement inaccessible aux visiteurs. Afin de leur indiquer que votre site est en cours de maintenance sans qu’ils n’atterrissent sur une page d’erreur, il suffit de créer une page de maintenance.
Pour mettre votre site WordPress en mode maintenance, vous pouvez utiliser une extension ou modifier manuellement le code de votre site. Afin de vous proposer une solution facile et sécurisée, nous avons sélectionné pour vous deux extensions gratuites et simples d’utilisation, qui vous permettront de continuer à afficher un bouton d’inscription à votre newsletter, un lien pour vous contacter, et un lien vers vos RGPD.
Sans plus attendre, découvrez comment créer une page de maintenance esthétique et professionnelle pour votre site WordPress.
Si vous avez besoin d’avoir une maintenance WordPress pour votre site, nous pouvons le faire pour vous avec nos offres dédiées.
Pourquoi et quand mettre votre site WordPress en maintenance
Vous vous demandez pourquoi mettre votre site WordPress en maintenance alors que cela pourrait vous faire perdre des visites quotidiennes ? Même s’il est préférable d’activer le mode maintenance sur votre site WordPress le moins souvent possible, cela sera parfois nécessaire.
Nous vous rappelons que les opérations de maintenance WordPress sont vraiment indispensables pour le bon fonctionnement de tout votre environnement, mais également de vous prémunir des cyberattaques.
Pour faire de petites mises à jour de vos extensions, changer les polices d’écriture de votre thème ou publier un nouvel article, il n’est pas nécessaire de basculer votre site en mode maintenance.
Cependant, lorsque vous souhaitez apporter des modifications importantes à votre site WordPress, il vaut mieux que vos visiteurs accèdent à une page de maintenance qu’à une page d’erreur. Voici quelques situations dans lesquelles le mode maintenance vous sera utile.
- Faire une mise à jour de WordPress
- Vous souhaitez installer un nouveau thème et le personnaliser.
- Vous souhaitez configurer une nouvelle extension qui modifiera les fonctionnalités de votre site.
- Vous avez une boutique WooCommerce et vous intervenez sur des produits existants ou la configuration de votre boutique en ligne comme : les moyens de paiement, les méthodes de livraison, etc.
- Votre site est en refonte : vous mettez en place une nouvelle charte graphique à l’image de votre marque et réorganisez tous vos contenus.
- Votre site est en cours de création avant lancement. Vous pouvez commencer à faire sa promotion et permettre à vos premiers visiteurs de s’inscrire à votre newsletter depuis votre page de maintenance.
Comment créer et activer une page de maintenance sur votre site WordPress avec une extension gratuite
Quand votre site WordPress est en chantier, il est préférable de diriger vos visiteurs vers une page de maintenance esthétique et professionnelle. Voici les éléments à intégrer à une page de maintenance performante :
- un titre parlant, comme « Notre site est en maintenance » ;
- un texte convivial, pour expliquer que vous travaillez à l’amélioration de votre site et qu’il sera bientôt accessible ;
- une date et une heure de réouverture ;
- un lien pour vous contacter ;
- un lien pour s’inscrire à votre newsletter ;
- un lien vers vos RGPD, obligatoire si votre site collecte des données utilisateurs ;
- éventuellement, un compte à rebours.
Les deux plugins de maintenance Worpdress que nous vous présentons sont gratuits, simples d’utilisation, et vous permettent de continuer à paramétrer et à visiter votre site en tant qu’administrateur.
Comment installer un plugin de maintenance sur WordPress
Pour installer une extension (plugin), rendez-vous sur votre tableau de bord WordPress. Dans le menu latéral gauche, choisissez « Extensions » puis « Ajouter ». Dans la barre de recherche des extensions, tapez « maintenance ». Sélectionnez l’extension de votre choix. Cliquez sur « Installer maintenant » puis sur « Activer ».
Cliquez ensuite sur « Extensions installées ». Cliquez sur « Activer les mises à jour automatiques » si vous souhaitez ne pas avoir à vous en soucier. Pour paramétrer votre extension de maintenance, cliquez sur « Options », « Réglages » ou « Setup »(le terme peut être différent selon l’éditeur du plugin).
Le plugin WP Maintenance Mode
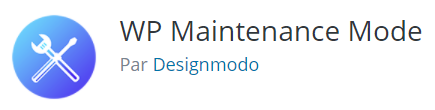
Télécharger depuis le dépôt WordPress
Le plugin WP Maintenance Mode de Designmodo est entièrement traduit en français. Il compte plus de 800 000 installations actives. Sélectionnez-le en cliquant sur « Extensions » puis sur « Extensions installées ». Cliquez ensuite sur « Options » pour le paramétrer.
L’onglet « Général »
Paramétrez l’onglet « Général » selon vos préférences. Pensez à bien sélectionner « Activer » pour faire basculer votre site WordPress en mode maintenance. Cliquez ensuite sur « Enregistrer les réglages ».
L’onglet « Design »
Dans l’onglet « Design », renseignez le Title (le titre qui sera affiché dans la balise meta HTML, visible sur les pages des moteurs de recherche). Renseignez le titre d’en-tête et le texte à afficher sur la page de maintenance. Pensez à modifier les couleurs du texte pour qu’elles correspondent à celles de votre marque. Ajoutez un arrière-plan : vous pouvez choisir un arrière-plan prédéfini, téléverser une image de votre choix ou choisir une couleur unie. Cliquez enfin sur « Enregistrer les réglages ».
L’onglet « Modules »
L’onglet « Modules » vous permet de paramétrer et d’afficher différents widgets sur votre page de maintenance :
- un compte à rebours ;
- un abonnement à la newsletter ;
- des liens vers les réseaux sociaux ;
- un formulaire de contact ;
- l’utilisation de Google Analytics.
Pensez à cliquer sur « Enregistrer les réglages » lorsque tout est au point.
L’onglet « Gérer le robot »
Vous pouvez paramétrer des réponses automatiques pour guider vos visiteurs afin qu’ils renseignent leur adresse email pour être informés de la (re)mise en ligne de votre site.
L’onglet « RGPD »
Si vous collectez des données sur votre page de maintenance (email, statistiques…), vous devez configurer cette section avec soin pour être en conformité avec le RGPD. Renseignez le lien vers votre page de politique de confidentialité, ainsi que le contenu du pied de page des formulaires de contact et d’abonnement. Pour simplifier le paramétrage, des textes génériques vous sont proposés. Pensez à cliquer sur « Enregistrer les réglages ».
Vérifiez que vous avez bien coché « Activé » en haut de la page. Vous disposez désormais d’une page de maintenance fonctionnelle et professionnelle ! En plus, vous pourrez la réactiver à chaque nouvelle maintenance de votre site WordPress.
Le plugin Coming Soon Page, Maintenance Mode & Landing Pages

Télécharger depuis le dépôt WordPress
Le plugin Coming Soon Page, Maintenance Mode & Landing Pages de SeedProd est disponible en anglais uniquement. Si vous connaissez les bases de l’anglais, son utilisation ne devrait pas vous poser problème. Il compte plus d’un million d’installations actives. Sélectionnez-le en cliquant sur « Extensions » puis sur « Extensions installées ». Cliquez ensuite sur « Setup » pour le paramétrer.
Choisissez « Coming Soon Mode » pour rendre la page accessible aux moteurs de recherche, ou « Maintenance Mode » pour indiquer aux moteurs de recherche que votre site est indisponible. Cliquez ensuite sur « Edit Page » pour paramétrer votre page de maintenance.
En version gratuite, peu de designs près à l’emploi sont accessibles. Cependant, vous pouvez personnaliser entièrement n’importe quel design en quelques clics. Choisissez un design gratuit et cliquez dessus pour le personnaliser.
Même si l’extension est en anglais, les boutons d’édition sont traduits en français. La création de page, calquée sur celle de WordPress, est très intuitive. Faites glisser les blocs de votre choix pour réorganiser votre page. Téléversez l’image de votre choix, personnalisez les polices et couleurs d’écritures conformément à la charte graphique de votre site. Même en version gratuite, ce plugin vous permet d’éditer une page de maintenance très esthétique.
Une fois que tout est parfait, cliquez sur « Save » pour enregistrer votre travail, puis sur « Preview » pour personnaliser votre page. Cliquez sur la croix pour fermer la page d’édition. Cliquez enfin sur le bouton « ACTIVE / INACTIVE » pour activer le mode maintenance de votre site WordPress.
Bonus : Si vous utilisez le Page Builder “Elementor”, le mode maintenance est déjà inclus !
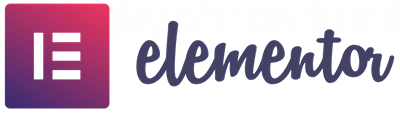
Télécharger depuis le site officiel
Pour créer un site WordPress, on peut utiliser le thème de base, en télécharger un, ou même en construire un grâce à une extension de création de thème comme Elementor.
Pour vous simplifier la vie, Elementor inclut un mode Maintenance par défaut et vous évite d’en installer un !
Pour mettre en place votre page de maintenance, cliquez sur « Modèles » > « Modèles enregistrés » > « Ajouter » > « Créez votre page ».
Lorsque votre page est créée, cliquez sur « Elementor » > « Outils » > « Onglet Maintenance » > Sélectionnez votre page et sauvegardez !
Astuce
L’extension Elementor vous permet d’intégrer à cette page de maintenance un compte à rebours, un champ email et plein d’autres widgets.
Pensez à désactiver le mode maintenance lorsque votre site est prêt
Et voilà, vous venez de créer une page de maintenance pour votre site WordPress ! Vous pouvez désormais vous concentrer sur la construction de votre site. Une fois que tout est en place, pensez à désactiver le mode maintenance et à prévenir vos abonnés que votre site est prêt à recevoir leur visite.


