Vous souhaitez réutiliser le design d’une page WordPress ou mettre à jour des contenus existants en conservant une copie d’une ancienne version ? Pour gagner un temps précieux, le plus simple est de dupliquer les pages ou articles concernés pour votre site Internet et sans code HTML. Encore faut-il savoir comment faire : ne cherchez pas de bouton « dupliquer » dans les paramètres de vos pages WordPress, il n’y en a pas ! Rassurez-vous, vous n’aurez pas besoin de toucher au code ou au fichier functions.php de votre site : pourquoi vivre dangereusement quand on peut effectuer un simple copier-coller ou utiliser un plugin gratuit ?
WP Trigone vous explique comment dupliquer une page WordPress en quelques clics, avec ou sans extension grâce à des petits tutoriaux !
Dupliquer une page WordPress avec Gutenberg
Si vous avez besoin de dupliquer quelques pages ou articles de façon ponctuelle, le plus simple est de le faire manuellement. Pour dupliquer de nombreux contenus en gagnant un temps précieux, il vaudra mieux vous tourner vers une extension de duplication : nous vous présenterons une extension gratuite et pratique un peu plus bas. Commençons par la solution la plus simple.
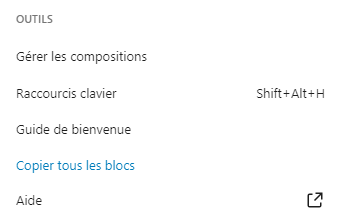
- Rendez-vous sur le tableau de bord de votre site WordPress.
- Dans la barre de menu latérale à gauche, cliquez sur « Articles » ou sur « Pages ».
- Sélectionnez ensuite l’article ou la page de votre choix et cliquez sur « Éditer ».
- Dans l’éditeur Gutenberg, cliquez sur les trois petits points en haut à droite. Vous pouvez soit copier les blocs de texte, soit copier les blocs HTML (après avoir cliqué sur les trois petits points, cliquez sur « Éditeur visuel » ou sur « Éditeur de code »).
- Cliquez sur « OUTILS » > « Copier tous les blocs ». Vous pouvez également copier l’ensemble du texte avec le raccourci clavier « ctrl + A » ou « cmd + A ».
- Ouvrez un nouvel article ou une nouvelle page, puis collez le texte, avec la commande « ctrl + V » ou « cmd + V », ou en faisant un clic droit puis en sélectionnant « coller ».
Attention : le titre H1 ne sera pas copié avec les blocs de textes. De plus, si vous avez renseigné un meta-titre, une meta-description et/ou un slug avec une extension comme Yoast SEO ou SEOpress, ils ne seront pas copiés non plus.
Dupliquer une page WordPress avec l’extension Yoast Duplicate Post
Pourquoi utiliser l’extension Yoast Duplicate Post
Il existe d’autres plugins de duplication de contenus WordPress de bonne qualité, mais pour gagner en simplicité, nous avons choisi de sélectionner une seule extension fiable, gratuite et facile à prendre en main. Yoast Duplicate Post par Enrico Batochi & Team Yoast fait partie du répertoire officiel des extensions WordPress. Elle compte plus de 4 millions de téléchargements et est mise à jour régulièrement. Elle fonctionne aussi bien pour les articles ou pages, créés avec l’éditeur Gutenberg ou avec des constructeurs de pages comme Elementor.
Comment installer l’extension Yoast Duplicate Post
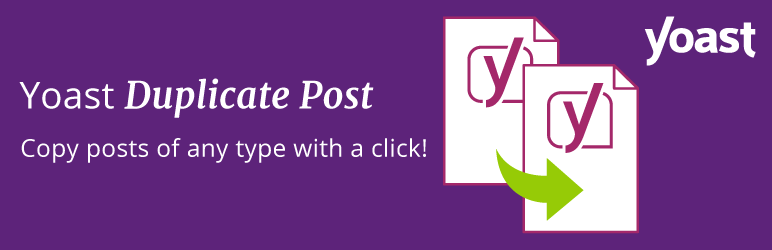
Vous ne savez pas comment installer l’extension Yoast Duplicate Post sur votre site WordPress ? Rassurez-vous, c’est très simple !
- Rendez-vous sur le tableau de bord de votre site WordPress.
- Dans le menu latéral gauche, cliquez sur « Extensions » > « Ajouter ».
- Dans la barre de recherche des extensions, tapez « Yoast Duplicate Post ». Sélectionnez l’extension, cliquez sur « Installer maintenant » puis sur « Activer ».
- Cliquez ensuite sur « Extensions installées » > « Yoast Duplicate Post » > « Activer les mises à jour automatiques, si vous ne souhaitez pas avoir à vous en soucier plus tard.
Comment dupliquer une page ou un article avec Yoast Duplicate Post

- Cliquez sur « Articles » ou « Pages » dans le menu latéral gauche.
- Sélectionnez le contenu de votre choix, puis cliquez sur « Cloner ». Vous voici avec un article ou une page identique à la version originale : le titre H1 est également copié, ainsi que le meta-titre, la meta-description et le slug, si vous les avez renseignés.
- Pour commencer à éditer votre page ou article cloné immédiatement, cliquez plutôt sur le bouton « Nouveau brouillon ».
Comment mettre ses contenus WordPress à jour facilement avec Yoast Duplicate Post
Si vous souhaitez dupliquer une page WordPress pour la mettre à jour, faites bien attention à ne pas publier le clone de votre page : vous perdriez alors les commentaires et le référencement SEO de votre page originale. Pour ne prendre aucun risque et conserver l’ancienne version de votre page ou article avant de mettre en ligne la version mise à jour, la fonctionnalité « Réécrire & publier » de Yoast Duplicate Post est très pratique ! Vous ne savez pas comment faire ? Suivez le guide…
- Cliquez sur « Articles » ou « Pages » dans le menu latéral gauche.
- Sélectionnez le contenu de votre choix, puis cliquez sur « Réécrire & publier ».
- L’ancienne version de votre article ou page est archivée dans les brouillons. Vous pouvez donc mettre à jour la version originale en toute sérénité ! Lorsque vous appuierez sur le bouton « Publier », le brouillon sera automatiquement écrasé. Avant de confirmer la publication, vous pourrez comparer les deux versions.
Comment paramétrer l’extension Yoast Duplicate Post
Envie d’aller plus loin en paramétrant l’extension Yoast Duplicate Post ?
- Rendez-vous sur le tableau de bord de votre site WordPress.
- Dans la barre de menu latérale à gauche, cliquez sur « Réglages ».
- Cliquez ensuite sur « Duplicate Post » et vous aurez accès aux paramètres.
Paramétrer l’onglet « Que copier »
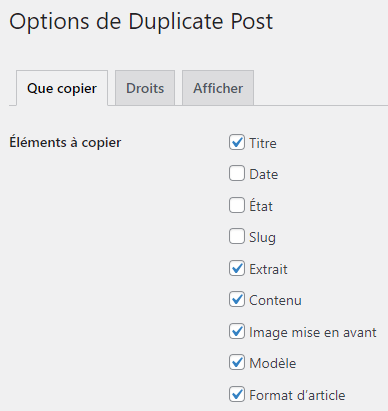
Vous pouvez sélectionner les éléments à copier par défaut lorsque vous dupliquez une page ou un article. Si vous ne savez pas quoi cocher pour bien débuter, voici ce que nous vous suggérons :
- Titre ;
- Extrait ;
- Contenu ;
- Image mise en avant ;
- Auteur ;
- Ordre de menu.
Comme suggéré par les développeurs, nous vous conseillons de paramétrer un préfixe tel que « Copie de » devant le titre de la page ou de l’article. Pensez bien à cliquer sur « Enregistrer les modifications » lorsque vous terminez vos réglages.
Paramétrer l’onglet « Droits »
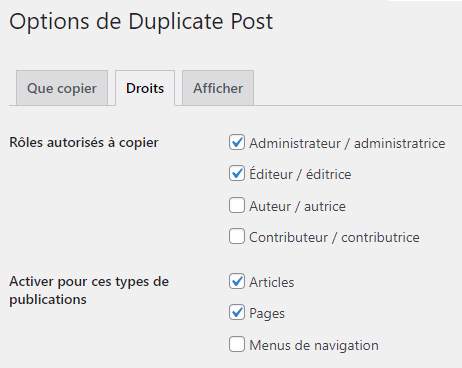
Si plusieurs personnes peuvent se connecter au tableau de bord de votre site WordPress, veillez à sélectionner qui peut dupliquer un contenu. Vous pouvez également choisir pour quels types de contenus la duplication est autorisée.
Paramétrer l’onglet « Afficher »
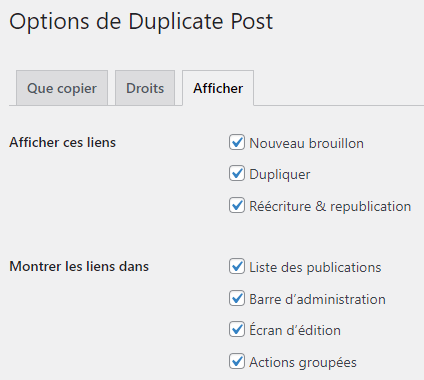
Cet onglet permet de configurer dans quelles sections de votre panneau d’administration WordPress les boutons de duplication apparaîtront.
Dupliquer une page avec Elementor

Les constructeurs de pages comme Elementor permettent de créer facilement des designs créatifs et responsifs. Pour réutiliser des templates facilement sur plusieurs pages ou articles de votre site, le plus simple est de le dupliquer.
Vous pouvez créer tous les modèles dont vous avez besoin, comme des en-têtes de page, des pieds de page, des sections, une structure type de page ou d’article ; il n’y pas de limite et c’est très pratique en gain de temps.
Dupliquer une page modèle avec Elementor
L’extension Elementor permet de dupliquer des articles ou pages. Ce n’est pas intuitif, mais une fois que l’on sait comment procéder, cette fonctionnalité est très pratique.
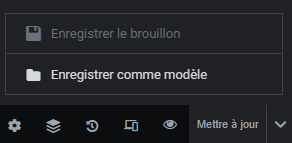
- Cliquez sur « Articles » ou « Pages » dans le menu latéral gauche.
- Sélectionnez le contenu de votre choix, puis cliquez sur « Modifier avec Elementor ».
- Dans le menu latéral gauche de l’éditeur Elementor, cliquez sur la flèche située à droite du bouton « Mettre à jour » (en bas à droite).
- Sélectionnez « Enregistrer comme modèle ».
- Nommez votre modèle puis cliquez sur « Enregistrer ».
- Créez une nouvelle page Elementor.
- Cliquez sur l’icône du dossier, sur « Mes modèles », puis choisissez la page modèle de votre choix.
Dupliquer une page Elementor avec l’extension Essential Addons for Elementor
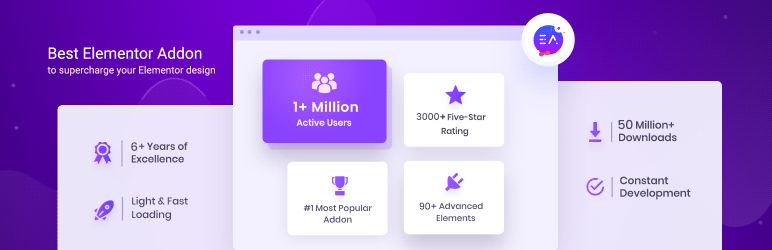
Vous avez déjà installé l’extension Essential Addons for Elementor pour profiter d’outils de construction de pages supplémentaires ? Vous pouvez également utiliser cette extension pour dupliquer facilement un article ou une page Elementor. La version gratuite est suffisante pour profiter de cette fonctionnalité.
- Cliquez sur « Articles » ou « Pages » dans le menu latéral gauche.
- Sélectionnez le contenu de votre choix, puis cliquez sur « EA Duplicator ».
- Vous voici avec un brouillon identique à votre page ou article original !
- Cliquez sur « Modifier avec Elementor » pour que le CSS soit bien pris en compte.
Dupliquer une page Elementor avec l’extension Yoast Duplicate Post
Vous pouvez également dupliquer une page Elementor avec l’extension Yoast Duplicate Post. Il suffit de procéder comme mentionné plus haut. Vous pourrez également choisir entre les fonctionnalités « Cloner », « Nouveau brouillon » et « Réécrire & publier ».
Dupliquer une page avec Divi
Un autre builder très connu, Divi ! On ne le présente plus tellement il est populaire. Mais pour celles et ceux qui ne le connaissent pas encore, une petite présentation s’impose : Divi est l’un, voir le, des premiers builders (entendez constructeur de page / thème pour site WordPress) pour la création de son site avec des systèmes de blocs visuellement, en somme un WYSIWYG (What You See Is What You Get).
Dupliquer une page modèle avec Divi
Dupliquer une page avec l’option Cloner une page existante est sans aucun doute la manière la plus simple.
- Cliquez sur « Articles » ou « Pages » dans le menu latéral gauche puis « Ajouter ».
- Indiquez un titre pour votre page et sauvegardez-la.
- Cliquez sur Utiliser Builder Divi.
- Une fenêtre modale va apparaître puis cliquez sur « Cloner une page existante ».
- Dans la fenêtre modale qui apparaît (Charger à partir de la bibliothèque), cliquez sur l’onglet « Vos pages existantes » et cliquez sur le modèle qui vous intéresse tout simplement.
- Et voilà ! Vous avez dupliqué votre page avec le thème Divi.
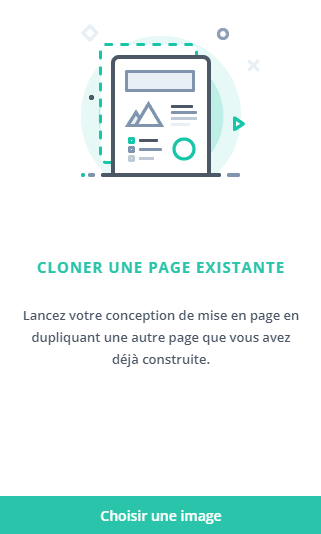

Dupliquer une page avec le thème Divi depuis la bibliothèque
Autre méthode pour dupliquer une page, ou un article, avec le thème Divi est aussi simple et rapide que de cloner. Vous allez créer un modèle de page puis vous allez le sauvegarder dans la bibliothèque Divi directement.
- Lorsque vous éditez une page que vous souhaitez dupliquer, cliquez sur le bouton « Sauvegarder dans la bibliothèque »
- Indiquez un nom pour la mise en page que vous souhaitez sauvegarder (créez une catégorie si besoin). Enfin, cliquez sur « Sauvegarder dans la bibliothèque ».
- Créez une nouvelle page dans votre site.
- Nommez votre page et sauvegardez.
- Cliquez sur « Utiliser Builder Divi ».
- Cette fois-ci, sélectionnez « Choisir la mise en page ». La même fenêtre modale apparaît (« Charger à partir de la bibliothèque »), cliquez sur l’onglet « Télécharger le modèle » et cliquez sur le modèle que vous souhaitez dupliquer.
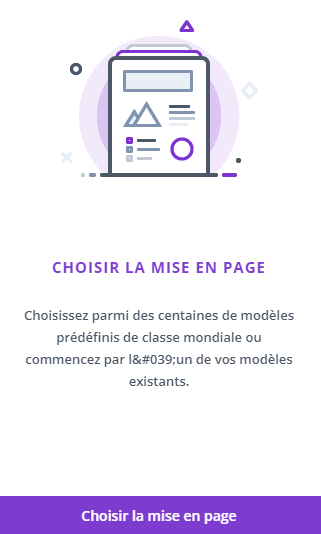
Dupliquer une fiche produit WooCommerce

Besoin de créer plusieurs fiches pour des produits similaires sur WooCommerce ? C’est très facile ! L’extension WooCommerce permet nativement de dupliquer les produits de votre boutique en ligne.
- Rendez-vous sur votre tableau de bord WooCommerce.
- Dans le menu latéral gauche, cliquez sur « Produits ».
- Sélectionnez le produit de votre choix et cliquez sur « Dupliquer ».
- Mettez la fiche produit dupliquée en brouillon à jour et publiez-la quand bon vous semble.

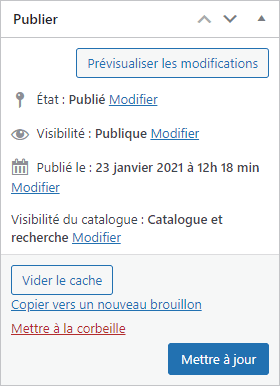
Et voilà, vous savez désormais comment dupliquer vos pages, vos articles WordPress ou fiches produits WooCommerce facilement et gratuitement !



